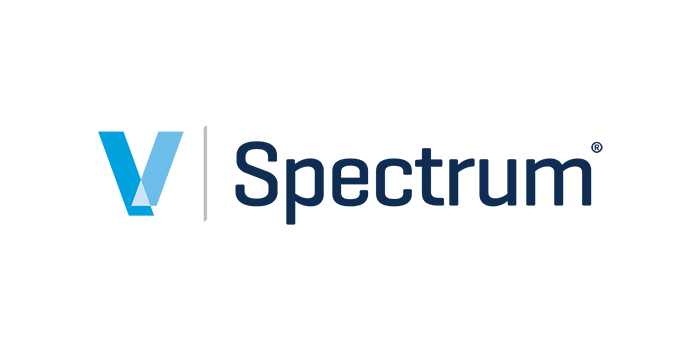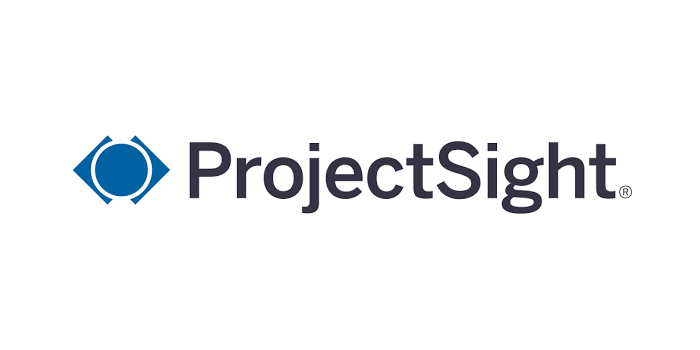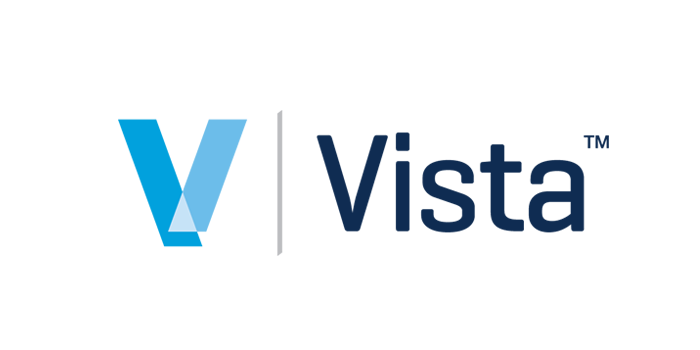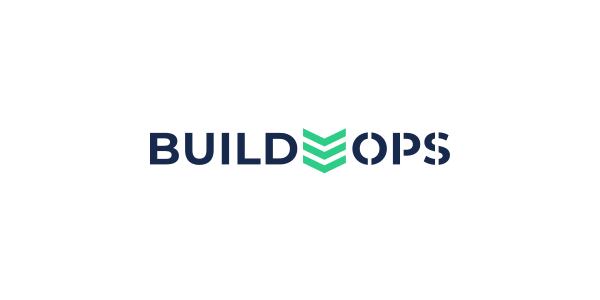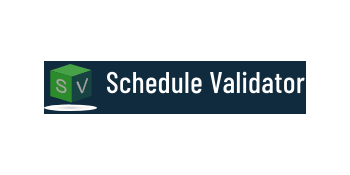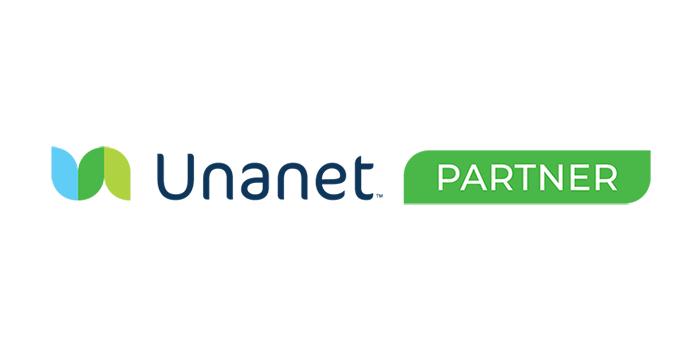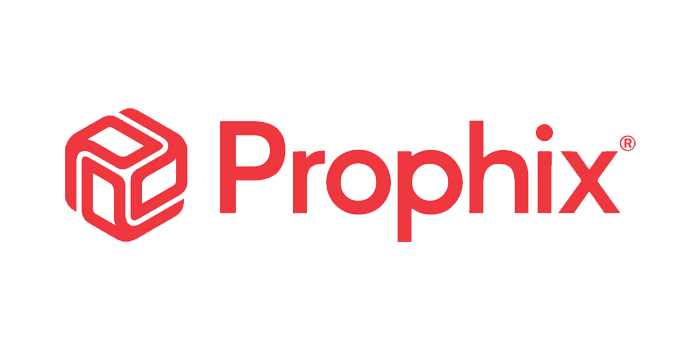Applies to:
- Primavera P6 Enterprise Project Portfolio Management Cloud Service - Version 16.1.0.0 and later
- Primavera P6 Professional Project Management - Version 16.1.0.0 and later
- Primavera P6 Enterprise Project Portfolio Management - Version 16.1.0.0 and later
Information in this document applies to any platform.
SYMPTOMS
ACTUAL BEHAVIOR
When attempting to click on the 'Download File' link within the Job Status window of P6 Professional for downloading an exported XML file (while connected to an EPPM database), no XML file download is initiated and instead clicking the link does nothing.
Note: This issue can occur with either a Primavera XML or Microsoft Project XML (MSP XML).
EXPECTED BEHAVIOR
When attempting to click on the 'Download File' link within the Job Status window of P6 Professional for a XML export, a browser should launch to load P6 (web) for in initiating the XML file download.
STEPS TO REPRODUCE
The issue can be reproduced at will with the following steps:
- Log into P6 Professional and open a Project.
- Select File > Export.
- Select any XML export type (Primavera XML or Microsoft Project XML [MSP XML]) and step through the wizard. The XML export service initiates and the status can be viewed in the Job Status window.
- Select Tools > Job Status.
- Once the export job has completed, select Refresh and the download file link should be accessible.
- Try to click on 'Download File' link but note that nothing occurs and no browser page is initiated to launch P6 Web for downloading the XML file.
CAUSE
This issue can be caused by one or all of the following:
- The P6 Web URL is not defined in the Document Management application settings.
- The workstation where P6 Professional is installed does not have a default program selected for the HTTP or HTTPS protocol, or the user does not have access to the currently set default program.
When clicking the Download File link for initiating an XML file download, P6 Professional is coded to initiate the following P6 Web URL to download the XML file: /action/msp/exportDownload?jobId=$JobID&isFromClient=true (where $JobID is the jobsvc.job_id value for the job). If the P6 Web URL is not defined in the Document Management application setting and/or there is no default program for launching the HTTP or HTTPS protocol on the workstation running P6 Professional, the ability to initiate the download-link action will fail resulting in the reported issue.
To confirm this is your issue:
Confirming the Document Management application settings:
- Login to P6 Web as a global administrator
- Browse to the Administer > Application Settings > General tab.
- If there is no URL defined in the Document Management field, this confirms the cause of the issue.
Confirming a Default program for HTTP or HTTPS protocol:
- Browse to Control Panel > Default Programs
- Select Associate a file type or protocol with a specific program
- Scroll to the end of list to the Protocols grouping
- Note the value in Current Default for HTTP or HTTPS rows
- If no program is set as the Current Default, this confirms the cause of the issue.
- If a program is listed but the user does not have access to the program, this confirms the cause of the issue.
Confirming the user permissions on the Default Program for HTTP or HTTPS protocol:
- Open a File Explorer window and browse to the working directory for the selected browser.
- Right-click the browser .exe file and select Properties.
- Select the Security tab.
- Highlight the Users group and if both Read and Read and Execute permissions are not assigned, this confirms the cause of the issue.
If using the Primavera Virtual Desktop (PVD) P6 EPPM Cloud Service:
Internet access is not available from within the PVD environment.
- As such, no default program for HTTP or HTTPS protocols is available, which will prevent the Download File link from being accessible.
- Refer to the Note under the Solution section below for workarounds when using PVD.
SOLUTION
To resolve this issue, implement one of the following solutions (based on the cause identified):
- Populate the P6 Web URL in the Application Settings Document Management field.
- Set a default program for the HTTP or HTTPS protocol and/or ensure the user has access to the default program listed.
Once the solution is implemented:
- If the user does not have an existing session logged into P6 Web, selecting the link will launch P6 but require the user to login.
- If the user has an existing session logged into P6, the link will launch automatically and allow the user to download the file.
For low level steps to implement the solution:
For setting the P6 Web URL in the Document Management field:
- Login to P6 Web as a global administrator
- Select the Administer > Application Settings > General tab.
- In the Document Management field:
- Enter the P6 Web URL using the following syntax:
- For HTTPS: https://
:
/p6 - For HTTP: http://
:
/p6 - Example: http://example.domain.com:8203/p6
- For HTTPS: https://
- Select Save and Close
- For any user currently logged into P6 Professional:
- They will have to Refresh (File, Refresh or select F5 shortcut on the keyboard) in P6 Professional for the change to take effect.
- Additionally, in some cases the link does not launch automatically, users might see a 'Notification' box on the bottom right where they have to click first, then the download link will be provided.
To set a 'default program' for HTTP or HTTPS protocol:
- Browse to Control Panel > Default Programs.
- Select Associate a file type or protocol with a specific program.
- Scroll to the end of list to the Protocols grouping
- Double-click the HTTP protocol and choose the program to use to open the protocol
- Double-click the HTTPS protocol and choose the program to use to open the protocol
- Select Close to close the Set Associations window.
To confirm the rights on the default program for HTTP/HTTPS protocol:
- Open a File Explorer window and browse to the working directory for the selected browser.
- Right-click the browser .exe file and select Properties.
- Select the Security tab.
- Highlight the Users group and ensure that both Read and Read and Execute permissions are assigned.
If using the Primavera Virtual Desktop (PVD) P6 EPPM Cloud Service:
Since Internet access is unavailable from within the PVD environment, one of the following workarounds will be required to access the exported XML file:
1. Download the exported XML file from P6 Web:
- If using P6 EPPM r16.2 or later:
- Login to P6 Web.
- Click Administer > View Service Status.
- Select the Download File link for the XML export from the Service Status page.
- If using P6 EPPM r16.1 or earlier:
- Login to P6 Web.
- Click the Projects tab to load the Projects page.
- Click the Switch to Classic View link to load the applet page display.
- Click Actions > Import/Export > XML Project Import/Export.
- In the Import/Export Project window, select the Status tab.
- Click the Download File link for the XML export.
2. Access P6 Professional using ClickOnce to download the file.
- P6 Professional ClickOnce Installer can be accessed from the Cloud Portal page. Contact your Administrator for additional context.
- Once P6 Professional is installed using ClickOnce, login using the local client and select Tools > Job Status to download the XML file.