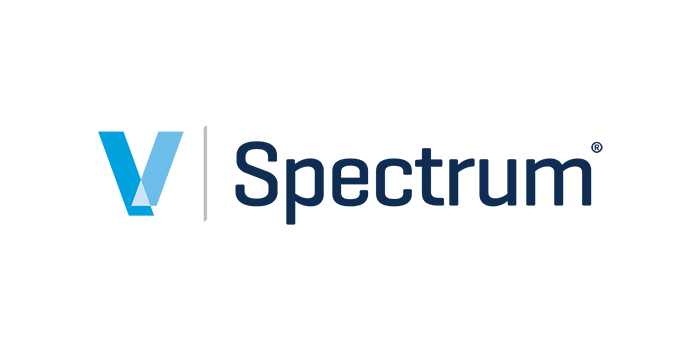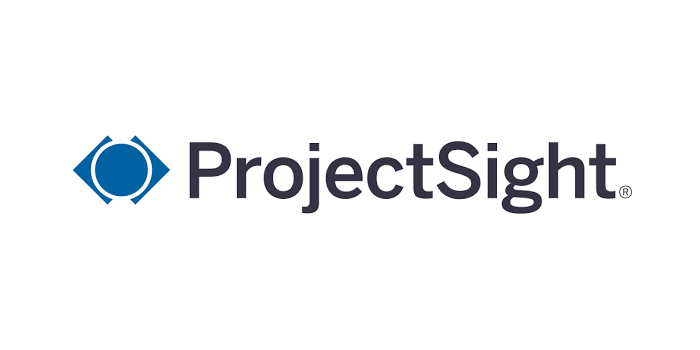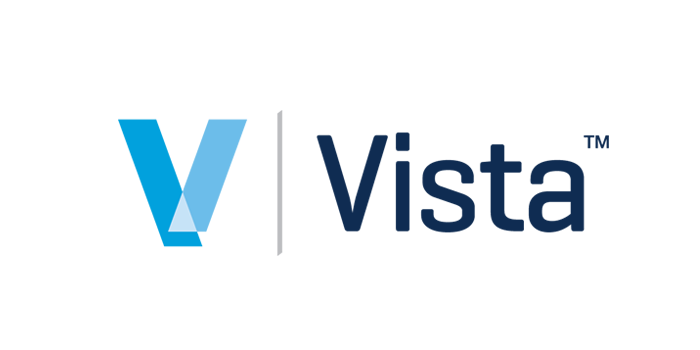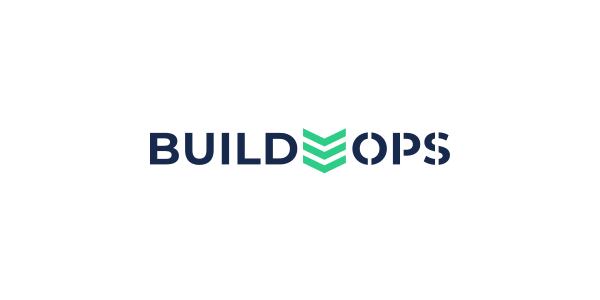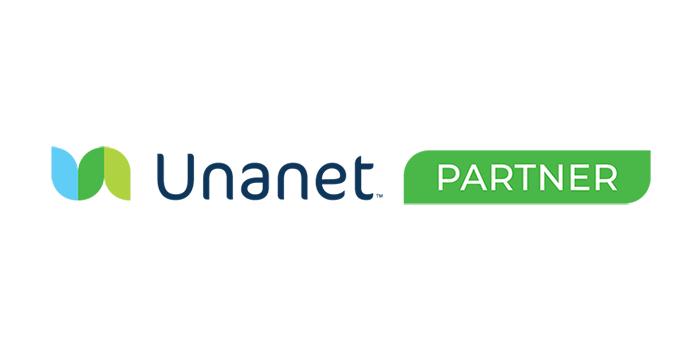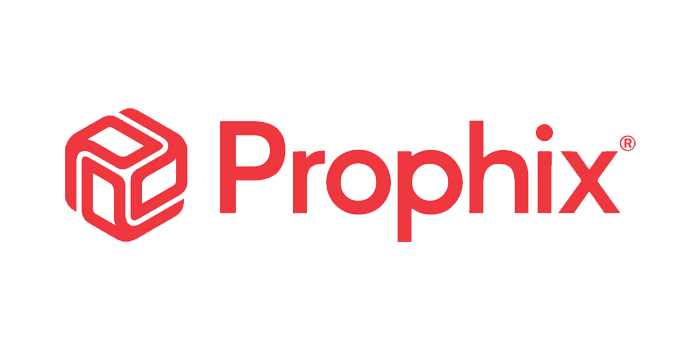Configuring Browser Settings for Internet Explorer
Note: Before you begin, ensure you are using the supported version of Internet Explorer. See the Tested Configurations document for more information.
- Open Internet Explorer.
- Go to Tools, Internet Options.
- In the Internet Options dialog box, select the Security tab:
- Select Trusted sites.
- Click Sites.
- In the Trusted sites dialog box:
- Ensure the site in the Add this website to the zone field is correct. If not change it to the location for P6.
- Click Add.
- Click Close.
- In the Internet Options dialog box:
- In the Security level for this zone section, click Custom Level.
- In the Security Settings - Trusted Sites Zone dialog box
- In the Reset custom settings section, select Medium.
- In the Run ActiveX controls and plug-ins section, select Enable.
- In the Script ActiveX marked safe for scripting section, select Enable.
- In the Downloads, File download section, select Enable.
- In the Downloads, Automatic prompting for file downloads section, select Enable.
- In the Miscellaneous, Submit non-encrypted form data section, select Enable.
- In the Scripting, Active scripting section, select Enable.
- Click Reset....
- Click Yes when the warning appears.
- Click OK to return to the Internet Options
- Select the Privacy tab:
- In the Pop-up Blocker section, deselect the Turn on Pop-up Blocker option.
- In the Settings section, click Advanced.
- In the Advanced Privacy Settings dialog box, deselect the Overrride automatic cookie handling option.
- Click OK to exit all dialog boxes.
- From the Windows Control Panel, select Java.
- Go to the Advanced tab:
- Expand Java Plug-in.
- Select the Enable the next-generation Java Plug-in option.
Note: Depending on your Java version, this option may already be selected.
Configuring Browser Settings for Mozilla Firefox
Note: Before you begin, ensure you are using the supported version of Mozilla Firefox. See the Tested Configurations document for more information.
- Open Mozilla Firefox.
- Go to Tools, Options.
- In the Options dialog box:
- Select the Security tab.
- Select the Warn me when sites try to install add-ons option.
- Select the Content tab.
- Deselect the Block pop-up windows option.
- Click OK to save your options and close the dialog box.
Configuring Browser Settings for Safari
Note: Before you begin, ensure you are using the supported version of Safari. See the Tested Configurations document for more information.
- Open Safari.
- From the Settings drop-down, select Preferences.
- In the General dialog box, select Security.
- In the Web Content section:
- Select the following:
- Enable Plug-ins
- Enable Java
- Enable JavaScript
- Deselect Block pop-up windows.
- Select the following:
- Select Advanced.
- Select Press Tab to highlight each item on a webpage.
- Close the dialog box.
Configuring Client Machines to Export to Excel
If Internet Explorer is not configured properly, the dialog box may not open when you click on the link to export to Excel in P6. If this happens, you need to configure client machines to export to Excel:
- From the Windows Control Panel, select Internet Options.
- Go to the Security tab and click on Trusted Sites.
- Click on the Sites button and add your P6 URL to the zone.
- Close the Sites window.
- Click on the Custom level button.
- Enable the Automatic prompting for file downloads setting.
About the P6 Administrator application
As the system administrator, you can use the P6 Administrator application to review, modify, add, and delete P6 EPPM configurations. P6 EPPM configurations are stored in the database that you specified when you installed P6. These configurations contain all of the settings used to run the application server for P6.
Caution:
- Only experienced administrators should use the P6 Administrator application to modify configuration settings.
- Many of the defaults are set to maximize the performance of your database. You should change them only if you are certain a change is needed.
Launching the P6 Administrator application
You can run the P6 Administrator application locally or remotely through a browser. The installation for P6 sets the default URLs for remote access to the P6 Administrator application. You can use the application server’s configuration utility to change the listen port number and context root. After launching the P6 Administrator application, you will need to enter an Admin Superuser name and password.
Launching the P6 Administrator application Locally on Windows Platforms
To launch the P6 Administrator application locally:
- Go to the P6 home directory (for example, C:\P6EPPM_1\p6).
- Run the adminpv.cmd script.
- Login as the privileged database user (for example, privuser).
Launching the P6 Administrator application Locally on UNIX Platforms
To launch the P6 Administrator application locally on UNIX platforms:
- Change to the p6home directory that you specified when installing P6.
The path should look similar to the following:
'cd/path/to/p6home'
where p6home is the P6 home directory you set during installation (for example,/usr/P6EPPM_1/p6). - Run the adminpv.sh script.
- Login as the privileged database user (for example, privuser).
Launching the P6 Administrator application Remotely
To launch the P6 Administrator application remotely:
- Launch a supported browser.
- Navigate to https://server IP:listenport/ContextRoot/admin.jsp where serverIP:listenport is the IP address and listen port for the P6 server, and ContextRoot is p6 by default.
- Login as a user with Admin Superuser privileges.
Note:
- Only users with Admin Superuser privileges can login to the P6 Administrator application remotely. If you are logged into P6 but do not have the appropriate privileges to edit settings in the P6 Administrator application, you will be redirected to the P6 login page.
- The Privileged database user (e.g., privuser) can still access the local P6 Administrator application, but will not have access to the remote P6 Administrator application.
Tips
To launch the P6 Administrator application remotely on Windows platforms:
- Go to Start, Programs, P6 EPPM, Primavera P6 Administrator.
- Login as a user with Admin Superuser privileges.
Reviewing and Modifying Configurations for P6
The P6 Administrator application presents configuration settings for your P6 EPPM applications. The Configurations and Authentication tabs display the current configurations and settings. The Log tab displays a history of configuration changes.